Nowadays, the internet is the most essential requirement of the people. But there are some users who are facing difficulty in accessing the internet in some areas of their home or office. If you are also facing the same issue then tp-link wifi extender re220 will help you in resolving the issue. Before proceeding further, you need to perform the tp-link wifi extender re220 setup to get the interrupted internet connection all around your home or office even in the dead zones. TP-Link WiFi re220 extender blocks the unauthorized users who are trying to access your device. It is compatible with cable modem routers and LTE gateways. The parental control feature of this device helps you in accessing the internet-based URL with schedule and manages the permission for the client devices. In this blog, we have shared the step-by-step guidelines that help you in tp-link wifi extender re220 setup.
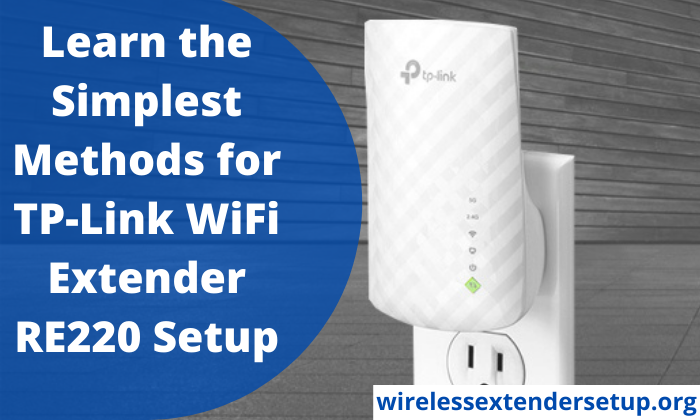
Guidelines for TP-Link WiFi Extender RE220 Setup Using Tether App
Follow the below instructions for TP-Link WiFi Extender RE220 Setup by using the Tether app:
Step 1: For your TP-Link WiFi extender re220 extender setup, you need to open the TP-Link app from your mobile device. It can be either App store for Apple users or Google Play Store for Android users. You can also scan the QR code which you can also get from the manual.
Step 2: Once you download the app on your device then you need to connect your device to the wireless extender network named TP-Link_Extender.
Step 3: Open the Tethering app and then choose the extender name from the local device list.
Step 4: Thereafter, you need to create a password to log on. Make sure to create a strong password for the security reasons.
Step 5: At last, follow on-screen instructions to complete the TP-Link WiFi Extender RE220 Setup. After that, place the extender to some other location where you face the issues in internet connectivity.
Steps for TP-Link WiFi Extender RE220 Setup through Web Browser
Go through the below instructions for the TP-Link WiFi Extender RE220 Setup by using any web browser from your system:
Step 1: Firstly, you need to connect your extender with any of the wireless devices or use Ethernet cable for connection.
Step 2: After that, unplug the Ethernet cable from your computer. This step can be use for Windows users and Mac users.
Step 3: If you are a Windows user then tap on the WiFi button on the taskbar and then connect your WiFi to the TP-Link extender wireless network. If you are a Mac user then tap on the WiFi which is located on the top right corner of the screen to connect with the wireless network named TP-Link_Extender.
Step 4: Follow on-screen instructions for the setup of the extender to the router. Launch any internet browser and enter tplinkrepeater.net or the IP address 192.168.0.254 into the address bar of the internet browser.
Step 5: Next, you need to create a password to login to your extender account.
Step 6: Choose the host router 2.4GHz or 5GHz. Select the SSID network name and password for it. Confirm the host password.
Step 7: You can keep the default SSID name password as it is or can change it depending on your requirement.
Step 8: Follow on-screen instructions to relocate your extender to get the reliable WiFi coverage and better performance.
We hope that this blog will be helpful in completing the tp-link wifi extender re220 setup on your device without any hassle. In case of any query or difficulty, you can contact to our experts at our helpline number.
Leave a comment